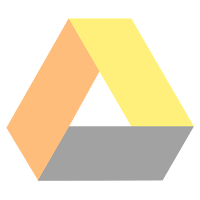OnlyOffice - formatarea paginii
In acest articol va voi arata cum sa setati parametrii paginii cum ar fi orientarea paginii, setarea marginilor, inserarea de antete si subsoluri, numerotarea paginilor, inserarea de note de subsol, etc. Acum, haideti sa trecem la treaba... Setarea parametrilor paginii Orientarea paginii Orientarea paginii se realizeaza facand clic pe fila Layout si apasand pe pictograma Orientation puteti alege tipul de orientare: Portrait - pagina este setata in pozitie verticala sau Landscape - pagina este setata in pozitie orizontala. Dimensiunea paginii Schimbarea dimensiunii paginii se realizeaza din fila Layout si faceti clic pe pictograma Size pentru a alege dimensiunea dorita. Dimensiunea cea mai folosita este A4. Dimensiunile prestabilite in aplicatie sunt: - US Letter (21,59cm x 27,94cm) - US Legal (21,59cm x 35,56cm) - A4 (21cm x 29,7cm) - A5 (14,81cm x 20,99cm) - B5 (17,6cm x 25,01cm) - Envelope #10 (10,48cm x 24,13cm) - Envelope DL (11,01cm x 22,01cm) - Tabloid