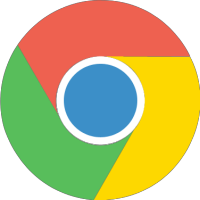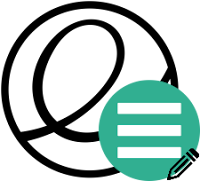Instalati Adobe Flash Player pe Ubuntu

Flash Player este un plugin pentru browser-ele web pentru a putea sa vizionati videoclipuri si contonut interactiv pe unele site-uri. Chiar daca majoritatea site-urilor utilizeaza HTML5 care nu necesita Flash, exista si site-uri care au nevoie de acest plugin. In acest articol va voi arata cum sa descarcati si sa instalati Flash Player. 1. Activati depozitul partner $ sudo add-apt-repository "deb http://archive.canonical.com/ $(lsb_release -sc) partner" 2. Actualizati depozitele $ sudo apt update 3. Instalati plugin-ul Flash $ sudo apt install flashplugin-installer 4. Activati plugin-ul Flash - rulati browser-ul favorit si apoi deschideti urmatorul link https://helpx.adobe.com/flash-player.html pentru a activarea plugin-ului Daca v-a placut articolul distribuiti-l pe retelele sociale sau impartasiti gandurile dvs. lasand un comentariu. Va urez tuturor LA MULTI ANI! si un AN NOU cat mai bun...