OnlyOffice - formatarea paginii
In acest articol va voi arata cum sa setati parametrii paginii cum ar fi orientarea paginii, setarea marginilor, inserarea de antete si subsoluri, numerotarea paginilor, inserarea de note de subsol, etc. Acum, haideti sa trecem la treaba...
Setarea parametrilor paginii
Orientarea paginii
Orientarea paginii se realizeaza facand clic pe fila Layout si apasand pe pictograma Orientation puteti alege tipul de orientare: Portrait - pagina este setata in pozitie verticala sau Landscape - pagina este setata in pozitie orizontala.
Dimensiunea paginii
Schimbarea dimensiunii paginii se realizeaza din fila Layout si faceti clic pe pictograma Size pentru a alege dimensiunea dorita. Dimensiunea cea mai folosita este A4. Dimensiunile prestabilite in aplicatie sunt:
- US Letter (21,59cm x 27,94cm)
- US Legal (21,59cm x 35,56cm)
- A4 (21cm x 29,7cm)
- A5 (14,81cm x 20,99cm)
- B5 (17,6cm x 25,01cm)
- Envelope #10 (10,48cm x 24,13cm)
- Envelope DL (11,01cm x 22,01cm)
- Tabloid (27,94cm x 43,17cm)
- AЗ (29,7cm x 42,01cm)
- Tabloid Oversize (30,48cm x 45,71cm)
- ROC 16K (19,68cm x 27,3cm)
- Envelope Choukei 3 (11,99cm x 23,49cm)
- Super B/A3 (33,02cm x 48,25cm)
Puteti seta si alte dimensiuni facand clic pe Size si alegeti optiunea Custom Page Size unde introduceti valorile dorite si apasati pe butonul OK.
Setarea marginilor paginii
Schimbarea marginilor paginii se realizeza din fila Layout si faceti clic pe pictograma Margins de unde alegeti una dintre presetarile disponibile sau puteti introduce valorile proprii alegand optiunea Custom margins.
Inserarea de coloane
Inserarea de coloane pe pagina se realizeaza din fila Layout si faceti clic pe pictograma Columns selectand apoi din lista derulanta optiunile prestabilite. Daca doriti sa introduceti valorile personale alegeti optiunea Custom Columns.
Pentru a introduce un obiect sau text in urmatoarea coloana puteti utiliza pictograma Breaks si alegeti optiunea Insert Column Break.
Inserarea de pauza de sectiune
Pentru a insera o pauza de sectiune urmati pasii:
- faceti clic pe pictograma Breaks din fila Insert sau Layout
- alegeti optiunea Insert Page Break si cursorul va sari la pagina urmatoare
Pentru a elimina o pauza de sectiune, selectati-o cu mouse-ul si apasati tasta Delete. Daca nu vedeti pauzele de sectiune introduse, dati clic pe pictograma Nonprinting characters din fila Home pentru a le afisa.
Inserarea de antete si subsoluri
Pentru a adauga antet sau subsol la documentul dumneavoastra urmati pasii:
- dati clic pe pictograma Header/Footer din fila Insert
- alegeti una din optiuni: Edit Header - pentru a insera sau edita un antet sau Edit Footer - pentru a insera sau edita un subsol
O alta metoda de introduce sau edita un text si pentru a ajusta setarile antetului sau subsolului, puteti face dublu clic in partea superioara sau inferioara a unei pagini sau faceti clic dreapta al mouse-ului si selectati singura optiune din meniu: Edit Header sau Edit Footer.
Inserarea de numere paginilor
- mergeti la fila Insert
- faceti clic pe pictograma Header/Footer
- selectati submeniul Insert page number si alegeti optiunea unde vreti sa inserati numarul paginii
Inserarea de note de subsol
Puteti adauga note de subsol pentru a oferi explicatii sau comentarii pentru anumiti termeni, trimiteti referinte la surse, etc. Pentru a insera o nota de subsol in documentul dumneavoastra urmati pasii:
- pozitionati cursorul in dreptul cuvantului pe care doriti sa-l adaugati la o nota de subsol
- mergeti la fila References si faceti clic pe pictograma Footnote si alegeti din submeniu Insert Footnote
- textul este marcat cu un numar si in subsol se gaseste numarul si introduceti explicatiile
Repetati operatiile mentionate mai sus pentru a adauga note de subsol pentru alte cuvinte din document. Notele de subsol sunt numerotate automat.
De asemenea puteti edita setarile in functie de preferintele dumneavoastra pentru notele de subsol facand clic pe pictograma Footnote si alegeti Notes Settings. Aici puteti seta locatia, formatul numarului, modalitati de numerotare a notelor de subsol si utilizarea unui caracter special pe care doriti sa-l utilizati ca marcaj pentru nota de subsol (ex. *).
Daca v-a placut articolul distribuiti-l pe retelele sociale sau impartasiti gandurile dvs. lasand un comentariu.











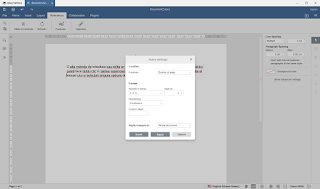










Comments