Convertiti mai multe imagini in PDF utilizand LibreOffice Draw
LibreOffice Draw este un modul a suitei de birou LibreOffice. Acesta va permite sa creati si sa editati imagini vectoriale. Cu toate acestea, poate fi folosit si pentru a salva mai multe imagini intr-un singur fisier PDF. Acest lucru este util atunci cand doriti sa creati un document PDF dintr-o colectie de imagini sau sa le puneti intr-un format mai usor de partajat si de arhivat.
Acest articol va ghideaza pas cu pas prin procesul de conversie a mai multor imagini intr-un fisier PDF utilizand LibreOffice Draw.
Creati un document PDF dintr-o colectie de imagini:
1. deschideti LibreOffice Draw
2. adaugati cate pagini doriti sa contina documentul
- pentru a sa adaugati pagini faceti clic pe meniul Page si alegeti optiunea New Page pentru a adauga o pagina
- pentru a sa adaugati pagini faceti clic pe meniul Page si alegeti optiunea New Page pentru a adauga o pagina
3. adaugati imaginile dorite in pagini
- acest lucru il puteti realiza executand clic pe meniul Insert si alegeti optiunea Image... si in fereastra deschisa mergeti in locatia unde aveti imaginile unde selectati imaginea si apoi clic pe butonul Open pentru a insera imaginea
4. aranjati si editati imaginile dupa preferinte
5. salvati documentul ca PDF
- pentru a face acest lucru dati clic pe File de pe bara de meniu si selectati optiunea Export As si apoi pe Export as PDF... in fereastra deschisa faceti clic pe butonul Export, alegeti apoi locatia unde doriti sa exportati fisierul
- pentru a face acest lucru dati clic pe File de pe bara de meniu si selectati optiunea Export As si apoi pe Export as PDF... in fereastra deschisa faceti clic pe butonul Export, alegeti apoi locatia unde doriti sa exportati fisierul
6. pentru a vedea fisierul PDF creat faceti clic aici
Cu acesti pasi simpli, puteti crea un document PDF dintr-o colectie de imagini in LibreOffice Draw. Este important de mentionat ca acest proces va ofera control total asupra aspectului final al fisierului PDF si a optiunilor de export, ceea ce il face o optiune versatila pentru gestionarea imaginilor si a documentelor PDF.
LibreOffice Draw este o solutie gratuita, eficienta si la indemna tuturor pentru conversia imaginilor in fisiere PDF. Cu ajutorul acestui articol veti putea crea cu usurinta fisiere PDF cuprinzatoare si personalizate care pot fi partajate cu altii sau pastrate pentru uzul personal.
Asadar daca v-a placut articolul informativ "Convertiti mai multe imagini in PDF utilizand LibreOffice Draw" distribuiti-l pe retelele sociale sau scrieti in caseta de comentarii intrebarile si sugestiile dumneavoastra, deoarece ma ajuta sa imbunatatesc sau sa corectez continutul.



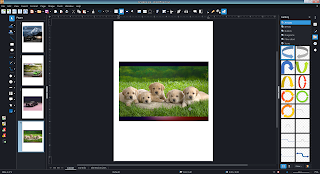







.png)




Comments