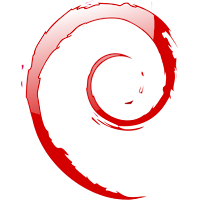Instalare browser Chromium in Fedora 23

Chromium este un browser open source si are toate caracteristicile pe care le are Google Chrome cu exceptia plugin-urilor proprietate. Chromium nu este disponibil in managerul de software din Fedora, asa incat trebuie instalat dintr-un alt depozit. Instalare Chromium $ su -c "wget https://repos.fedorapeople.org/repos/spot/chromium/fedora-chromium-stable.repo -O /etc/yum.repos.d/fedora-chromium-stable.repo" $ sudo rpm --import https://repos.fedorapeople.org/repos/spot/chromium/spot.gpg $ sudo dnf install chromium Instalare Flash pe Chromium Un lucru mai trebuie instalat si acela este suportul pentru flash. Chromium foloseste acum plugin-uri bazate pe Pepper API. Pipper Flash pentru Fedora este disponibil din magaziile altor terti. Pentru a instala plugin-ul flash urmati instructiunile: - descarcati fisierul rpm http://mirror.yandex.ru/fedora/russianfedora/russianfedora/nonfree/fedora/updates/23/x86_64/chromium-pepper-flash-21.0.0.182-1.fc23.R.x86_64.rpm - ...