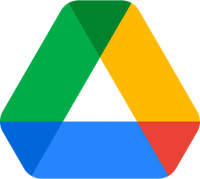Utilizarea aplicatiei AnyDesk
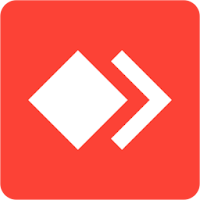
Daca doriti sa va conectati la un alt computer si sa controlati acel dispozitiv de pe computerul dumneavoastra. AnyDesk este aplicatia care va ajuta sa faceti acest lucru. Pentru a va conecta la alt calculator ste sa obtineti adresa de testare a acelui computer si puteti incepe sa-l utilizati pentru a trimite si primi fisiere, sa discutati pe chat, sa oferiti asistenta sau sa remediati problemele pe computerul remote. Conectarea la un computer de la distanta: Pentru a va conecta la un alt computer mai intai instalati aplicatia AnyDesk. Despre instalarea aplicatiei AnyDesk am scris in articolul " Instalati AnyDesk in distributiile Linux ". La deschiderea aplicatiei AnyDesk va apare adresa unica a computerului dumneavoastra. Conectarea la alt computer se face introducand adresa de la computerul remote. Introduceti adresa de la computerul remote in bara de adrese si apasati pe Enter. Utilizatorul de la computerul de la distanta va trebui sa apese pe butonul Accept pentru