Utilizarea aplicatiei AnyDesk
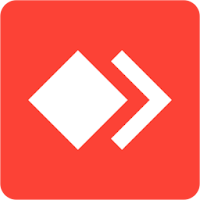 | Daca doriti sa va conectati la un alt computer si sa controlati acel dispozitiv de pe computerul dumneavoastra. AnyDesk este aplicatia care va ajuta sa faceti acest lucru. |
Pentru a va conecta la alt calculator ste sa obtineti adresa de testare a acelui computer si puteti incepe sa-l utilizati pentru a trimite si primi fisiere, sa discutati pe chat, sa oferiti asistenta sau sa remediati problemele pe computerul remote.
Conectarea la un computer de la distanta:
Pentru a va conecta la un alt computer mai intai instalati aplicatia AnyDesk. Despre instalarea aplicatiei AnyDesk am scris in articolul "Instalati AnyDesk in distributiile Linux".
La deschiderea aplicatiei AnyDesk va apare adresa unica a computerului dumneavoastra.
Conectarea la alt computer se face introducand adresa de la computerul remote.
Introduceti adresa de la computerul remote in bara de adrese si apasati pe Enter.
Utilizatorul de la computerul de la distanta va trebui sa apese pe butonul Accept pentru a permite celuilalt utilizator sa acceseze dispozitivul.
Partajarea fisierelor intre computerul dumneavoastra si computerul de la distanta:
Pentru a partaja fisiere faceti clic pe pictograma Browse files.
Pentru a partaja fisiere faceti clic pe pictograma Browse files.
In pagina aparuta puteti accesa toate fisierele de pe ambele computere.
Pentru a transfera un fisier selectati-l, apoi alegeti locatia unde doriti sa-l transferati si faceti clic pe Upload.
Utilizarea chat-ului:
Pentru a folosi optiunea de chat faceti clic pe pictograma Chat.
Introduceti mesajul dorit si apsati pe Enter.
Pentru a raspunde, utilizatorul computerului de la distanta introduce si el mesajul text.
Accesarea computerului dumneavoastra de catre computerul la distanta fara a inchide sesiunea:
Utilizatorul computerului de la distanta nu poate accesa computerul dumneavoastra. Daca doriti sa aratati utilizatorului computerului de la distanta cum functioneaza o aplicatie pe computerul dumneavoastra fara a inchide sesiunea curenta, puteti face acest lucru dand acces utilizatorului la distanta pentru a va folosi computerul.
Utilizatorul computerului de la distanta nu poate accesa computerul dumneavoastra. Daca doriti sa aratati utilizatorului computerului de la distanta cum functioneaza o aplicatie pe computerul dumneavoastra fara a inchide sesiunea curenta, puteti face acest lucru dand acces utilizatorului la distanta pentru a va folosi computerul.
Pentru a accesa computerul dumneavoastra de catre utilizatorul computerului de la distanta faceti clic pe pictograma Actions si alegeti Switch sides.
Va apare o fereastra unde apasati pe OK pentru ca utilizatorul computerului de la distanta sa aiba acces la computerul dumneavoastra.
Inregistrarea unei sesiuni:
Inregistrarea unei sesiuni in timp ce sunteti conectat la un computer la distanta, va fi util in timp ce rezolvati o problema pe care o puteti partaja unui utilizator nou daca aceeasi problema se intampla din nou. Pentru a inregistra o sesiune cu computerul de la distanta faceti clic pe pictograma Start session recording si inregistrarea va incepe. Oprirea o realizati facand clic pe aceeasi pictograma.
Conectarea unui computer la distanta cu ajutorul parolei:
Acest lucru va fi util atunci cand doriti sa va accesati computerul de la birou de acasa fara ajutorul nimanui, asa ca pentru a face acest lucru trebuie sa activati accesul nesupravegheat si apoi sa setati o parola pentru acesta. Pentru asta mergeti la computerul de la distanta si accesati meniul aplicatiei AnyDesk reprezentat prin trei linii si alegeti Settings.
Faceti clic pe optiunea Security din partea stanga.
La Permission Profile selectati Unattended Access si bifati Enable unattended access.
In pagina aparuta introduceti parola dorita si faceti clic pe OK.
Acum ati activat cu succes accesul nesupravegheat, ceea ce inseamna ca puteti accesa computerul de la distanta folosind adresa si parola pe care le-ati setat utilizand orice computer. Introduceti adresa in in bara de adrese si dati Enter, unde va apare o fereastra de dialog unde introduceti parola si faceti clic pe OK.
Acest articol v-a prezentat pas cu pas cum sa utilizati aplicatia AnyDesk. Acum sper ca sunteti pregatiti sa conectati de la distanta computerul dumneavoastra la alt computer.
Asadar daca v-a placut articolul informativ "Utilizarea aplicatiei AnyDesk" distribuiti-l pe retelele sociale sau scrieti in caseta de comentarii intrebarile si sugestiile dumneavoastra, deoarece ma ajuta sa imbunatatesc sau sa corectez continutul.



























Comments