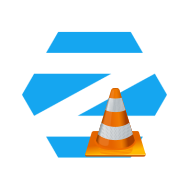Ghid Ubuntu - managerul de fisiere

GNOME Files este un manager de fisiere open sorce pentru mediul desktop GNOME, care faciliteaza gestionarea fisierelor si directoarelor. Il puteti folosi pentru: - crearea de directoare - afisarea fisierelor si directoarelor - cautarea fisierelor - copierea, mutarea si stergerea fisierelor si directoarelor - redenumirea fisierelor si directoarelor - arhivarea/dezarhivarea fisierelor si directoarelor - trimiterea fisierelor prin email Managrul de fisier va permite sa va organizati fisierle in directoare. Directoarele pot contine fisiere, precum si alte directoare. Utilizarea directoarelor va ajuta sa gasiti fisierele mai usor. Files este un program destul de simplu de utilizat. Interfata Interfata managerului de fisiere Files este simpla. In partea de sus se afla bara de locatie unde veti gasi butoanele de navigare, locatia directorului curent, pictograma de cautare, butonul de afisare a pictogramelor, meniul si butoanele de sistem. In partea stanga se afla principalele di