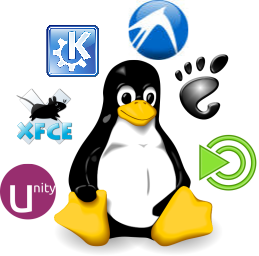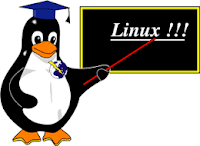Instalare Ubuntu 16.04 LTS

Ubuntu 16.04 LTS cu numele de cod Xenial Xerus poate fi descarcat de aici versiunea pe 32bit si de aici versiunea pe 64bit. Instalare Ubuntu 16.04 LTS: 1. Dupa ce ati descarcat versiunea dorita de Ubuntu creati un DVD sau un stick USB bootabil. 2. Porniti calculatorul cu DVD-ul sau sticul USB introdus in unitate si va aparea urmatoarea fereastra unde puteti alege limba (eu am ales english) si faceti clic pe butonul Install Ubuntu. 3. Urmatorul ecran va propune sa instalati actualizari si alte codec-uri in cazul in care aveti o conexiune la Internet. Va recomand sa nu le bifati ca instalarea sistemului de operare sa dureze mai putin. Clic pe Continue. 4. Urmatorul ecran ne ofera mai multe tipuri de instalare. 4.a. Ca tip de instalare alegeti optiunea Somthing else pentru a va creea manual partitiile. 4.b. In functie de unitatile fizice pe care le aveti in calculator ele pot fi etichetate atfel: dev/sda, dev/sdb, dev/sdc, etc. In general in calculator se gaseste cel...