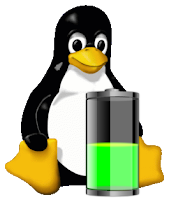Afisati numai pictograme pe panou in MATE

Pentru ca aplicatiile care ruleaza sa fie afisate ca pictograme pe panou in MATE veti folosi un applet numit Dock Applet. Apletul implicit din lista de ferestre afiseaza atat pictograma cat si titlul ferestrei. Apletul functioneaza atat cu versiunile GTK2 si GTK3. Printre caracteristici veti gasi: - puteti sa plasati un dock pe orice panou MATE - puteti fixa si anula fixarea aplicatiilor pe dock - sa rearanjati pictogramele de pe dock - sa lansati aplicatii facand clic pe pictogramele lor din dock - puteti utiliza indicatori - puteti utiliza diferite stiluri de indicatori sau sa dezactivati complet indicatorii - puteti modifica culoarea panourilor MATE la culoarea dominanta a imaginii de fundal de pe desktop Instalarea apletului Dock Applet: ***Debian $ sudo apt-get install mate-dock-applet ***Ubuntu si Linux Mint $ sudo add-apt-repository ppa:webupd8team/mate $ sudo apt-get update $ sudo apt-get install mate-dock-applet ***Arch Linux si Manjaro Apletul...