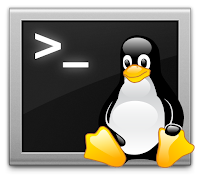Crearea unui dispozitiv USB bootabil in Linux
Dispozitivele USB detin o capacitate mai mare de stocare si sunt produse ce au un pret relativ mic. Asa ca in locul CD-urilor si DVD-urilor, este mai bine sa utilizati dispozitivele USB. Un dispozitiv USB bootabil va permite sa: - bootati un calculator acolo unde nu exista dispozitiv de incarcare sau spatiu de stocare - recuperati un calculator dintr-o stare inoperabila - transportati mediul dumneavoastra de calcul - instalati sisteme de operare - testati sisteme de operare inainte de instalarea pe calculator - si multe alte utilizari In acest articol va voi arata cum sa creati un dispozitiv USB bootabil. Crearea unui dispozitiv USB bootabil cu ajutorul interfetei GUI: Instrumentele GUI sunt programe pe care le executati vizual pe calculator si care de obicei sunt cel mai usor de utilizat. Aplicatiile cu interfata grafica cele mai utilizate la ora actuala sunt UNetbootin si Etcher. UNetbootin UNetbootin este o aplicatie care va permite sa creati dispozitive USB bootabile...