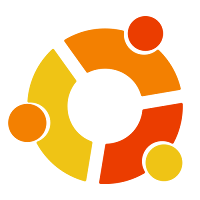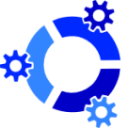Creati un stick USB bootabil folosind GNOME Disk Utility

Pentru a putea creea un stick USB bootabil puteti folosi o aplicatie numita GNOME Disk Utility. Gnome Disk Utility vine preinstalat pe Ubuntu si pe alte distributii Linux avand mediul desktop GNOME. Pentru instalarea aplicatiei vom folosi terminalul pentru a introduce comanda: - sisteme bazate pe DEB $ sudo apt-get install gnomediskutility - siteme bazate pe RPM $ sudo yum install gnomediskutility sau $ sudo dnf install gnomediskutility - sisteme bazate pe Arch $ sudo pacman -S gnomediskutility Dupa instalarea aplicatiei conectati unitatea USB. Deschideti managerul de fisiere Nautilus si faceti clic dreapta pe o imagine ISO. Mergeti la Open With si alegeti Disk Image Writer. Selectati unitatea USB de la Destination si faceti clic pe Start Restoring. Faceti clic pe butonul Restore pentru a confirma crearea USB bootabil. Asteptati cateva minute pana cand procesul este complet.