Configureaza Kubuntu dupa instalare
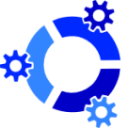
Kubuntu face parte din proiectul Ubuntu ce foloseste ca mediul desktop KDE Plasma Desktop. Ca orice sistem de operare, Kubuntu are nevoie de cateva lucruri ca sa poata fi folosit dupa nevoile fiecaruia.
1. Actualizare sistem
Actualizarea sistemului este necesara pentru a obtine imbunatatiri si rezolvarea problemelor legate de securitate. Pentru a actualiza sistemul folositi urmatoarele comenzi in terminal:
$ sudo apt-get update
$ sudo apt-get upgrade
2. Istalarea driverelor proprietare
Dupa actualizarea sistemului va recomand instalarea driverelor proprietare pentru o performanta mai buna. Pentru acest lucru mergeti la System Settings>System Administration>Driver Manager si in fereastra aparuta alegeti driverul corect si clic pe Apply apoi pe OK. Reporniti calculatorul pentru ca driverul sa lucreze.
3. Instalati codec-urile multimedia
Daca doriti sa redati formate audio si video trebuie sa instalati cateva codecuri multimedia care nu sunt pre-instalate din cauza problemelor de licentiere si de brevete.
$ sudo apt-get install kubuntu-restricted-extras libavcodec-extra kubuntu-restricted-addons
***redare dvd
$ sudo apt-get install libdvdread4
$ sudo /usr/share/doc/libdvdread4/install-css.sh
***instalare flash player
$ sudo apt-get install pepperflashplugin-nonfree
$ sudo apt-get install flashplugin-installer
4. Instalati Synaptic Package Manager si gdebi
Kubuntu are ca manager de pachete implicit Muon, dar puteti instala in plus Synaptic care este un instrument simplu si puternic de management al pachetelor. gdebi ne permite sa instalam fsiere deb. Software Properties GTK este un instrument GUI pentru a configura si administra noi arhive pe sistemul Ubuntu.
$ sudo apt-get install synaptic gdebi-core software-properties-gtk
5. Instalati rar si unrar
In meniul contextual din Dolphin (clic dreapta) va permite sa comprimati fisiere si foldere intr-un singur clic. Cu toate aceastea, optiunea de a arhiva sau dezarhiva o arhva RAR nu va functiona pana nu instalam pachetele.
$ sudo apt-get install rar unrar
6. Activati miniaturi video
Pentru a activa miniaturi video in Kubuntu mai intai instalati ffmpegthumbs din Muon Package Manager. Odata instalat mergeti la Control>General>Preview si veti gasi optiunea numita Video Files. Activati aceasta optiune si veti putea vedea miniaturi ale videoclipurilor in Dolphin.
7. Configurare Dolphin
Dolphin este unul dintre cel mai bun manager de fisiere, puternic, avansat dar simplu si elegant. In mod implicit orice fisier se va deschide cu un singur clic. Multi dintre noi suntem obisnuiti sa selectam cu un singur clic si cu dublu clic sa deschidem fisierul sau folderul. Pentru rezolvarea acestei situatii, deschideti Dolphin si mergeti la Control. La optiunea Navigation selectati Double-click to open files and folders si faceti clic pe Apply.
Pentru a permite previzualizarea fisierelor si documentelor mergeti la optiunea General si la Behavior selectati Use common properties for all folders, apoi clic pe Apply.
Mergi la Control si apoi la View Properties. Acolo activati caseta Show preview. In cazul in care doriti sa vedeti mai multe informatii, faceti clic pe Additional Information si selectati informatiile suplimentare care doriti sa fie afisate.
8.Instalare font-uri
Kubuntu vine cu un set decent de fonturi. Daca doriti, puteti mari colectia de fonturi, Google punand la dispozitie o colectie de fonturi gratuite. Daca doriti cateva fonturi Google le puteti descarca manual de aici. Dar puteti instala toata colectia deschizand Konsole si introduceti comanda:
$ sudo apt-get install -y mercurial
$ hg clona https://googlefontdirectory.googlecode.com/hg/ googlefontdirectory
Odata ce fonturile sunt descarcate trebuie sa le instalati. Stati in directorul home si apasati tastele Alt+ pentru a vizualiza directoarele ascunse. Veti vedea un folder numit .fonts in home, in cazul in care nu este creati un folder denumit .fonts. Copiati toate fonturile descarcate in folderul .fonts, iar acestea vor fi activate pe sistem
9. Instalarea aplicatiilor favorite
- Chrome browser - instalati aplicatia de aici
- VLC - player video ce il puteti instala din Muon Package Manager
- Thunderbird - instalati aplicatia din Muon Package Manager
- Skype - instalati din Konsole
$ wget http://download.skype.com/linux/skype-ubuntu-precise_4.2.0.13-1_i386.deb
$ sudo gdebi skype-ubuntu-precise_4.2.0.13-1_i386.deb
- Java
$ sudo apt-get install sun-java6-jre sun-java6-plugin
- GIMP
$ sudo apt-get install gimp












Comments