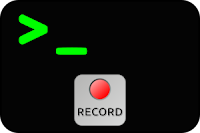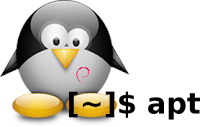find - cautare fisiere cu ajutorul terminalului
Comanda find este o comanda utila si la indemana pentru a cauta fisiere in linie de comanda. Aceasta poate fi folosita pentru a gasi fisiere bazate pe diferite criterii de cautare cum ar fi permisiunea, data/ora modificarii, dimensiunea, etc. Comanda find este disponibila implicit pe majoritatea distributiilor Linux, deci nu trebuie sa instalati nici un pachet. Formatul de baza al sintaxei este: $ find [unde sa caute] [criteriu] [ce sa caute] In continuare sa vedem cum puteti folosi comanda find. 1. listeaza toate fisierele din directorul curent si subdirectoare $ find 2. cauta fisier dupa nume $ find /home -name testfile.txt 3. cauta un fisier dupa un anumit tip $ find /home/ciprian/Test -name "*.txt" 4. cauta in functie de caractere $ find /home/ciprian/Test -iname testfile.txt 5. limitati cautarea la nivel de director $ find /home/ciprian/Test -maxdepth 3 -name "*.txt" $ find /home/ciprian/Test -mindepth 3 -name "*.txt" ...