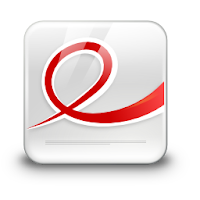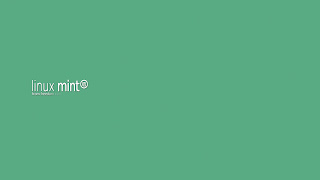Schimba automat directorul fara a folosi comanda cd
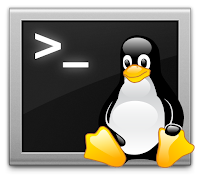
In acest articol va voi arata un truc simplu de bash, cum sa schimbati automat directorul fara a folosi comanda cd. Tot ce trebuie sa faceti este sa introduceti calea directorului in Terminal si veti ajunge la acel director, nu inainte de a configura fisierul .bashrc. Acest lucru poate fi util in scripting si pentru cei care folosesc linia de comanda destul de des. Schimbarea automata la un director fara a utiliza comanda cd Voi lua ca exemplu directorul Downloads. Nu este nevoie sa tastati comanda >$ cd Downloads< de fiecare data pentru a merge la acel director. In schimb tastati in Terminal doar Downloads. Pentru a realiza acest truc urmati pasii de mai jos: 1. deschideti si modificati fisierul .bashrc $ nano ~/.bashrc 2. scrieti la sfarsit urmatoarea linie shopt -s autocd 3. salvati si inchideti editorul 4. actualizati fisierul .bashrc pentru ca modificarile sa aiba efect $ source !/.bashrc Acum torul este gata. Puteti merge la alt director fara a utiliza comnd...