OnlyOffice - lucrul cu tabele
Cu OnlyOffice puteti insera tabele intr-un document sau inserati un tabel in alt tabel pentru a crea un tabel mai complex. De asemenea puteti formata tabelul in functie de preferintele dumneavoastra. In continuare, acest articol va arata cum sa introduceti si sa formatati tabele.
Inserarea unui tabel
- plasati cursorul pe zona de lucru unde doriti sa inserati un tabel
- clic pe fila Insert si apoi pe icoana Table de pe bara de instrumente pentru a insera tabelul
Inserarea unui tabel personalizat
- plasati cursorul pe zona de lucru unde doriti sa inserati tabelul
- clic pe fila Insert, apoi pe pictograma Table si alegeti Insert Custom Table
- in fereastra aparuta introduceti valorile dorite la Number of Columns introduceti numarul de coloane si la Number of Rows introduceti numarul de randuri si faceti clic pe OK
Redimensionarea tabelului
Pentru a redimensiona un tabel, plasati cursorul mouse-ului pe icoana patrata din coltul din dreapta jos si trageti-l pana la dimensiunea dorita.
Pentru a schimba latimea unei coloane mutati cursorul mouse-ului peste marginea din dreapta a coloanei, astfel incat cursorul devine sageata bidirectionala si trageti apoi spre stanga sau spre dreapta pentru a seta latimea necesara.
Pentru a schimba inaltimea unui singur rand, deplasati cursorul mouse-ului peste marginea inferioara a randului astfel incat cursorul sa se transforme in sageata bidirectionala si trageti in sus sau jos.
Selectarea unui tabel sau o parte a acestuia
Pentru a selecta un tabel intreg, faceti clic dreapta pe tabel unde alegeti Select->Table.
Pentru a selecta o anumita celula, deplasati cursorul mouse-ului in partea stanga a celulei dorite astfel incat cursorul sa setransforme in sageata neagra, apoi faceti clic stanga pe mouse.
Pentru a selecta un anumit rand, deplasati cursorul mouse-ului pe marginea din stanga a tabelului a randului dorit, astfel incat cursorul devine o sageata neagra orizontala, apoi faceti clic stanga pe mouse.
Pentru a selecta o anumita coloana, deplasati cursorul mouse-ului pe marginea de sus a coloanei necesare, astfel incat cursorul sa devina sageata negra in jos, apoi faceti clic stanga pe mouse.
Adjustarea setarilor tabelului
Puteti modifica structura tabelului utilizand meniul clic dreapta. Printre optiuni veti gasi:
- Cut, Copy, Paste - optiuni standard care sunt folosite pentru taierea sau copierea unui text selectat si lipirea acestuia la pozitia dorita
- Select - este utilizat pentru a selecta un rand, o coloana, o celula sau un tabel
- Insert - este utilizat pentru insera un rand deasupra sau sub randul in care este plasat cursorul, precum si pentru a insera o coloana in stanga sau in dreapta
- Delete - este utilizat pentru a sterge un rand, o coloana sau un tabel
- Merge Cells - este utilizat pentru a imbina doua sau mai multe celule
- Split Cell - este utilizat pentru a diviza celula in coloane sau randuri
- Distribute rows - este utilizat pentru a regla celulele sa aiba aceeasi inaltime
- Distribute columns - este utilizat pentru a regla celulele sa aiba aceeasi latime
- Cell Vertical Alignment - este utilizat pentru alinierea textului sus, centru sau jos in celula selectata
- Text Direction - este utilizat pentru a schimba orientarea textului intr-o celula
- Table Advanced Settings - este utilizat pentru a deschide fereastra cu setarile pentru tabel
- Hyperlink - este utilizat pentru a insera un hiperlink
- Paragraph Advanced Settings - este utilizat pentru a deschide fereastra cu setarile pentru paragraf
Proprietatile tabelului
Puteti schimba proprietatile tabelului utilizand Table settings de pe bara laterala din partea dreapta:
- Rows si Columns sunt utilizate pentru a selecta partile de tabel pe care doriti sa le evidentiati
Rows
|
Columns
|
Header - pentru a evidentia primul rand
|
First - pentru a evidentia prima coloana
|
Total - pentru a evidentia ultimul rand
|
Last - pentru a evidentia ultima coloana
|
Banded - pentru a evidentia fiecare rand
|
Banded - pentru a evidentia ultima coloana
|
- Select from Template - este utilizat pentru a alege un sablon de tabel din cele disponibile
- Borders Style - este utilizat pentru a selecta dimensiunea marginii, culoare, stilul si culoarea fundalului
- Rows & Columns - sunt utilizate pentru a selecta, sterge, insera randuri si coloane, imbinare celule, impartire celule
- Cell Size - este utilizat pentru a regla latimea si inaltimea celulei selectate
- Show advanced settings - este utilizat pentru setari avansate pentru tabel
Setari avansate pentru tabel
Cu ajutorul optiunii Table Advanced Settings puteti face modificari avansate pentru tabel. Pentru a accesa Table Advanced Settings faceti clic dreapta pe butonul mouse-ului si selectati optiunea unde se va deschide o fereastra cu proprietatile tabelului.
1. Fila Table - permite modificarea proprietatilor intregului tabel:
1.1. Table Size
- Width - bifand aceasta casuta puteti specifica latimea tabelului
- Measure in - sunt specificate unitatile de masura
- Automatically resize to fit contents - permite schimbarea automata a fiecarei latimi a coloanei in conformitate cu textul din celule
- Default Cell Margins - permite modificarea spatiului dintre textul din interiorul celulelor si limita de celule folosite in mod implicit
- Options - permite modificarea spatiului dintre celule
1.2. Fila Cell - permite schimbarea proprietatilor celulelor individual
- Preferred width - permite setarea latimii unei celule
- Measure in - sunt specificate unitatile de masura
- Cell Margins - permite ajustarea spatiului din interiorul unei celule
- Wrap text - aceasta permite infasurarea textului intr-o celule care depaseste latimea sa pe urmatoarea linie care extinde inaltimea randului si mentine latimea coloanei neschimbata
1.3. Fila Borders & Background
- Border Size - setati marimea marginii
- Border Color - setati culoarea marginii
- Cell Background - selectati culoarea fundalului unei celule
1.4. Fila Table Position
- Horizontal - include alinierea tabelului pe orizontal in raport cu marginea, pagina sau textul
- Vertical - include alinierea tabelului pe vertical in raport cu marginea, pagina sau textul
- Options - bifand optiunea Move object with text, textul se va muta atunci cand deplasati un tabel; bifand Allow overlap puteti controla doua tabele care sunt imbinate intr-un singur tabel sau se suprapun daca le glisati unul langa celalalt pe pagina
1.5. Fila Text Wrapping
- Wrapping Style - puteti schimba modul in care este pozitionat tabelul in raport cu textul
- Distance from Text - puteti pozitiona tabelul la o distanta dorita de dumneavoastra
1.6. Fila Alternative Text permite specificarea unui titlu si a unei descrieri care va fi citita pentru persoanele cu deficiente vizuale sau cognitive pentru a le ajuta sa inteleaga mai bine ce informatii exista in tabel.
Daca v-a placut articolul distribuiti-l pe retelele sociale sau impartasiti gandurile dvs. lasand un comentariu.















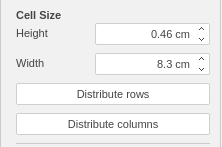


















Comments