Creati un formular PDF interactiv in LibreOffice
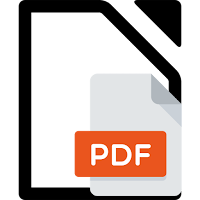
Puteti crea un formular PDF interactiv utilizand LibreOffice Writer. Fisierele PDF pot contine campuri de formular modificabile care pot fi completate si salvate de utilizator. Acest lucru va este folositor atunci cand doriti sa trimiteti un document online in loc sa-l printati si sa-l completati cu un pix.
Acest articol va explica cum puteti utiliza LibreOffice Writer pentru a crea un PDF cu formulare redactabile.
Cum creati un formular in LibreOffice Writer?
1. Activati barele de instrumente pentru formulare
Pentru inceput lansati LibreOffice Writer, unde va apare un document nou. Pentru a adauga formulare inntr-un document, trebuie sa adaugati barele de instrumente pentru controlul formularului si pentru designul formularului. Acest lucru se face din meniul View->Toolbars si bifati Form Controls si Form Design.
Dupa activarea barei de instrumente Form Design, care se afla in partea de jos a aplicatiei Libre Office Writer, faceti clic pe butoanele Display Grid si Snap to Grid pentru a le activa. Activarea acestora va permite sa aliniati usor controalele de formular.
2. Creati o eticheta de text
Din bara de instrumente Form Controls faceti clic pe pictograma Label. Faceti clic in document si tinand apasat pe butonul din stanga a mouse-ului trageti eticheta.
Faceti dublu clic pe eticheta adaugata si in fereastra aparuta la Name si Label introduceti textul dorit.
3. Creati o caseta text
Din bara de instrumente Form Controls si faceti clic pe caseta Text Box. Trageti caseta de text in dreapta unei etichete de text.
Faceti dublu clic pe caseta text, introduceti un nume, iar pentru campul Label faceti clic pe butonul cu trei puncte din dreapta si atribuiti-i eticheta creata la stanga apoi faceti clic pe OK.
4. Creati o caseta de lista
Creati o eticheta text. Faceti clic pe caseta List Box din bara de instrumente Form Controls si trageti caseta de lista in dreapta etichetei.
Faceti dublu clic pe caseta lista, introduceti un nume si la campul Label Field faceti clic pe butonul cu trei puncte si atribuiti-i eticheta pe care ati adaugat-o in stanga casetei de lista si clic pe OK.
Pentru a adauga o lista de optiuni in List Box, mergeti la campul List entries si adaugati intrarile. Dupa o noua intrare apasati tastele Shift+Enter.
Pentru a testa noua caseta lista iesiti din modul design facand clic pe butonul Design Mode.
5. Adaugati butoane radio
Puteti, de asemenea sa adaugati butoane radio. Din bara de instrumente Form Controls apasati pe butonul Option Buton si desenati-o acolo unde doriti sa o plasati.
Faceti dublu clic pe fiecare buton radio si schimbati eticheta acestuia in textul pe care doriti sa-l afisati in document. Pentru campurile Name si Group name introduceti aceeasi valoare.
6. Adaugati o caseta de selectare
Din bara de instrumente Form Controls, apasati butonul Check Box si trageti-l in documentul dumneavoastra.
In cazul casetelor de selectare, nu este necesara crearea unei etichete separate, deoarece o eticheta text este afisata langa caseta de selectare in mod implicit.
Faceti dublu clic pe caseta de selectare si introduceti un nume si o eticheta.
Exportati documentul ca PDF
Dupa crearea unui document care contine formulare interactive, il exportati in format PDF. Selectati din bara de meniu File->Export As->Export as PDF... Asigurati-va ca ati bifat Create PDF form si la Submit format ati ales PDF, faceti clic pe butonul Export.
Daca v-a placut articolul distribuiti-l pe retelele sociale sau impartasiti gandurile dvs. lasand un comentariu.

























Comments