Creati o pictograma pe desktop sau in meniu pentru aplicatiile AppImage
AppImage este un format pentru distribuirea de software portabil pe distributiile Linux, fara a fi nevoie de permisiuni de administrator pentru a rula aplicatia.
Descarcati o aplicatie cu extensia AppImage, o faceti executabila si apoi o rulati. Nu este necesar sa o instalati. Bibliotecile de sistem si preferintele sistemului nu sunt modificate, De asemenea, poate rula in sandbox, precul Firejail. Aplicatiile cu extensia AppImage ruleaza pe majoritatea distributiilor Linux.
Singurul neajuns a acestui format de fisier este ca nu adauga o pictograma in meniul de aplicatii sau desktop si nu poate fi pornita cu un clic. In cele mai multe cazuri, ar trebui sa intram in terminal si sa executam comanda de fiecare data, ceea ce poate fi incomod pentru multi utilizatori.
Pentru a rezolva acest lucru, puteti crea manual o pictograma pe desktop sau in meniul de aplicatii pentru aplicatia AppImage, ceea ce va permite sa porniti aplicatia de oriunde de pe sistemul Linux. Acest lucru merge pe toate distributiile Linux.
Creati o scurtatura pe desktop si in meniul de aplicatii pentru AppImage:
Pentru acest articol voi folosi ca exeplu aplicatia CPU-X.
1. descarcati aplicatia cu formatul AppImage
$ wget https://github.com/TheTumultuousUnicornOfDarkness/CPU-X/releases/download/v4.5.2/CPU-X-v4.5.2-x86_64.AppImage
2. Descarcati pictograma
$ wget https://appimage.github.io/database/CPU-X/icons/128x128/cpu-x.png
3. faceti fisierul AppImage executabil
$ chmod a+x CPU-X-v4.5.2-x86_64.AppImage
4. creati in directorul /opt/ directorul cpu-x
$ sudo mkdir /opt/cpu-x
5. mutati in directorul creat fisierul AppImage si fisierul care contine pictograma
$ sudo mv CPU-X-v4.5.2-x86_64.AppImage /opt/cpu-x/cpu-x.AppImage
$ sudo mv cpu-x.png /opt/cpu-x/
6. creati fisierul cu formatul .desktop
6.1. creati fisierul CPU-X.desktop
$ nano ~/.local/share/applications/CPU-X.desktop
6.2. introduceti intrarile de mai jos
[Desktop Entry]
Type=Application
Name=CPU-X
Icon=/opt/cpu-x/cpu-x.png
Exec=/opt/cpu-x/cpu-x.AppImage
Terminal=false
Hidden=false
Categories=System
6.3. inchideti editorul apasand pe tastele Ctrl+X, apou pe Y si dati Enter pentru a iesi
7. faceti fisierul .desktop creat executabil
$ chmod a+x ~/.local/share/applications/CPU-X.desktop
8. daca doriti pictograma pe desktop copiati fisierul CPU-X.desktop
$ cp ~/.local/share/applications/CPU-X.desktop ~/Desktop/
Asta este tot ce va trebuie pentru a crea o pictograma de comanda rapida pe desktop sau in meniul de aplicatii pentru o aplicatie AppImage in Linux. Daca este o metoda prea dificila puteti crea o pictograma pe desktop sau in meniul de aplicatii cu ajutorul aplicatiei Arronax. Despre aceasta aplicatie voi scrie intr-un articol viitor.
Asadar daca v-a placut articolul informativ "Creati o pictograma pe desktop sau in meniu pentru aplicatiile AppImage" distribuiti-l pe retelele sociale sau scrieti in caseta de comentarii intrebarile si sugestiile dumneavoastra, deoarece ma ajuta sa imbunatatesc sau sa corectez continutul.
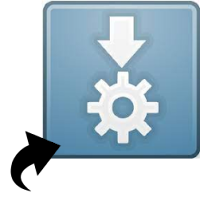












Comments