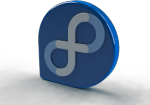Creeza un stick USB bootabil in Linux Mint

Linux Mint contine un program pentru creeat stick-uri USB bootabile numit Mintstick USB Image Writer. Acest lucru este foarte usor de realizat si nici nu trebuie sa instalati un alt instrument. Pentru a creea un stick bootabil urmati pasii: - descarcati imaginea ISO a unei distributii Linux - introduceti stick-ul USB - faceti clic dreapta pe fisierul ISO si alegeti Make bootable USB stick - in casuta de dialog Write Image selectati unitatea USB - apasati butonul Write si tastati parola atunci cand o cere si asteptati procesul de scriere - dupa terminarea scrierii va aparea o fereastra de notificare "The image was successfully written" Acum puteti boota de pe unitatea USB nou creeata si daca va placut articolul sau va fost de ajutor puteti da un like, lasa un comentariu sau sa-l distribuiti.