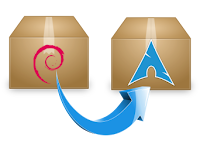Comenzi de baza si sfaturi in utilizarea aplicatiei FFmpeg pentru incepatori

FFmpeg este o colectie de diferite proiecte pentru gestionarea fisierelor multimedia. Este disponibil pe multe distributii si este inclus in mod implicit in unele distributii. Acesta poate fi descarcat de pe site-ul https://ffmpeg.org/ sau prin majoritatea managerilor de pachete. FFmpeg este un instrument puternic care poate face orice va puteti imagina cu fisierele multimedia. In acest articol va voi arata cum sa folositi FFmpeg prin exemple. 1. Obtineti informatii despre fisierul video $ ffmpeg -i video.mp4 2. Converteste fisier video in fisier audio $ ffmpeg -i video.mp4 -vn -ar 44100 -ac 2 -ab 192 -f mp3 audio.mp3 3. Converteste dintr-un fomat video in alt format video $ ffmpeg -i video.mp4 output.avi 4. Modificati videoclipul in functie de inaltime si latime (ex. 320x240) $ ffmpeg -i video.avi -s 320x240 -vcodec msmpeg4v2 video2.avi 5. Adaugati sunet la un fisier video $ ffmpeg -i audio2.mp3 -i mute-video.mp4 video_audio_mix.mpg 6. Dezactivati sune...