ImageMagick - realizati un colaj cu imagini in Linux
 In acest articol va voi arata cum sa faceti un montaj din imagini in Linux folosind suita ImageMagick. Puteti crea o imagine compozita dintr-o colectie de imagini aleatoare. ImageMagick include o serie de instrumente de linie de comanda utile pentru a efectua o varietate de sarcini. Unul dintre aceste instrumente se numeste montage.
In acest articol va voi arata cum sa faceti un montaj din imagini in Linux folosind suita ImageMagick. Puteti crea o imagine compozita dintr-o colectie de imagini aleatoare. ImageMagick include o serie de instrumente de linie de comanda utile pentru a efectua o varietate de sarcini. Unul dintre aceste instrumente se numeste montage.ImageMagick este o suita de aplicatii open-source extrem de puternica si versatila pentru manipularea si editarea imaginilor pe sistemele de operare Linux.Una dintre caracteristicile sale utile este capacitatea de a crea colaje din mai multe imagini, care va permite sa combinati mai multe fotografii intr-o singura imagine. Acest lucru este ideal pentru prezentari, colaje artistice sau alte activitati creative.
Un colaj poate fi creata combinand mai multe imagini distincte folosind comanda montage. Le puteti personaliza cu margini, rame, nume de imagini si alte optiuni. In primul rand, a fost coceput pentru a produce o colectie de imagini mici, dar are capacitatea de a face mai mult decat atat.
Instalarea aplicatiei ImageMagick o puteti realiza citind articolul "Instalare ImageMagick in Linux".
Crearea de colaje din imagini in Linux
1. Creati un colaj simplu
$ montage image1.png image2.png image3.png image4.png montage.png
2. Creati un colaj setand dimensiunea imaginii si spatiul dintre imagini
$ montage -geometry +2+2 *.png montage.png
$ montage -geometry 100x100+2+2 *.png montage.png
$ montage -geometry 100x100\>+2+2 *.png montage.png
$ montage -geometry 100x100-10-2 *.png montage.png
3. Creati un colaj cu aspect tile
$ montage -tile x1 *.png montage.png
$ montage -tile x3 image1.png image2.png image3.png image4.png montage.png
$ montage -tile x3 -geometry 50x50+2+2 *.png montage.png
4. Creati un colaj cu efect Polaroid
$ montage +polaroid *.png montage.png
$ montage -geometry 100x100-10-2 +polaroid *.png montage.png
$ montage +polaroid *.png montage.png
$ montage -geometry 100x100-10-2 +polaroid *.png montage.png
5. Creati un colaj cu imagini rotite
$ montage -rotate 30 *.png montage.png
6. Creati un colaj cu alta culoare de fundal
$ montage -background lightblue *.png montage.png
$ montage -background '#AE2F14' *.png montage.png
7. Creati un colaj adaugand o imagine in fundal
$ montage -texture ~/background.jpeg *.png montage.png
8. Creati un colaj adaugand chenar, cadru si umbra
$ montage -border 5 *.png montage.png
$ montage -border 5 -bordercolor lightblue *.png montage.png
$ montage -frame 5 *.png montage.png
$ montage -shadow *.png montage.png
9. Creati un colaj adaugand etichete imaginilor
$ montage -set label '%f' *.png montage.png
$ montage -set label '%f\n%wx%h' *.png montage.png
$ montage -label computer image1.png -label linux image2.png -label password image3.png -label user image4.png montage.png
10. Creati un colaj dintr-o insiruire de imagini
$ montage -mode Concatenate -tile x1 *.png montage.png
$ montage -mode Concatenate -tile 2x2 *.png montage.png
Cu ImageMagick, crearea de colaje din imagini pe Linux devine o sarcina simpla si rapida. Cu ajutorul comenzii montage, puteti combina mai multe imagini intr-o singura compozitie pentru a va satisface necesitatile creative. Experimentati cu diferite optiuni si parametri pentru a obtine rezultatele dorite si pentru a va imbunatati abilitatile in manipularea imaginilor. Pentru mai multe informatii si optiuni utilizati comanda man montage.
Asadar daca v-a placut articolul informativ "ImageMagick - realizati un colaj cu imagini in Linux" distribuiti-l pe retelele sociale sau scrieti in caseta de comentarii intrebarile si sugestiile dumneavoastra, deoarece ma ajuta sa imbunatatesc sau sa corectez continutul.








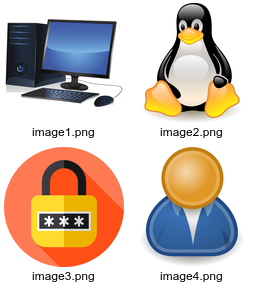











Comments