Peppermint OS - partea a III-a

Configurarea distributiei Peppermint OS dupa instalare
Dupa instalarea distributiei Peppermint OS trebuie sa o configurati si sa o personalizati dupa placul fiecaruia. In continuare va voi descrie cum sa realizati unele configurari ale distributiei pentru a va bucura de o utilizare facila a calculatorului.
1. Actualizarea sistemului
Dupa ce ati instalat distributia verificati daca sunt actualizari disponibile pe care le puteti instala accesand butonul Menu->Systen Tools->Update Manager.
2. Instalarea driver-elor lipsa
instalarea driverelor nu este de obicei necesar, deoarece acestea sunt deja prezente in nucleul Linux.
a. instalarea imprimantei
Daca aveti o imprimanta o putrti instala prin intermediul aplicatiei Printers. Deschideti aplicatia Printers accesand Menu->System Tools. In Printers faceti clic pe butonul Add si urmati pasii in continuare.
b. instalarea unui driver
Instalarea unui driver se poate realiza cu utilitarul Additional Drivers pe care il puteti accesa din Menu->Preferences->Software&Update. Atunci cand sunt disponibile unul sau mai multe drivere selectati-le pentru a le instala.
3. Instalare software suplimentar
Pentru a putea rula unele fisiere multimedia sau a celor care necesita terte programe, puteti face urmatoarele lucruri:
a. instalare continut multimedia
$ sudo apt-get install lubuntu-restricted-extras
b. instalare suport pentru redarea DVD-ului
$ sudo apt-get install libdvd-pkg
$ sudo dpkg-reconfigure libdvd-pkg
c. instalare Java
$ sudo apt-get install icedtea-8-plugin
4. Reducerea folosirii partitiei swap
Reducerea folosirii partitiei swap se realizeaza in cazul calculatoarelor cu cel mult 2Gb RAM. Acest lucru poate fi ajustat cu usurinta urmarind modul de configurare:
a. verificati setarea swappiness curenta care implicit este 60
$ cat /proc/sys/vm/swappiness
b. pentru a schimba swappiness
- deschideti fisierul cu editorul de text
$ gksudo pluma /etc/sysctl.conf
- derulati pana jos si introduceti urmatoarele linii:
# Decrease swap usage to a more reasonable level
vm.swappiness=10
c. inchideti editorul de text si reporniti calculatorul
d. dupa repornire verificati noua setare
# cat /proc/sys/vm/swappiness
5. Activare firewall
In mod implicit firewall-ul este dezactivat, dar pentru a-l activa faceti urmatoarele:
- deschideti terminalul
- scrieti urmatoarea comanda:
$ sudo ufw enable
Pentru a verifica starea firewall-ul introduceti in terminal urmatoarea comanda:
$ sudo ufw status verbose
6. Setari in Software & Updates
Puteti schimba configuratia aplicatiei Software & Updates dupa cum urmeaza:
- clic pe butonul Menu apoi Preferences->Software & Updates si va aparea o fereastra
- clic pe fila Other Software unde veti vedea arhive software care sunt majoritatea dezactivati si activati magazia Canonical Partners (cel fara cod sursa)
NOTA: pe fila Developer Options, nu activati "xenial-proposed", deoarece poate face sistemul instabil.
7. Dezactivati actualizarile automate pentru kernel
Este recomandat sa dezactivati actualizarile automate pentru kernel, deoarece utilizeza Update Manager de la Linux Mint dar nu contine magazia acestuia din urma.
a. eliminarea metapachetelor:
$ sudo apt-get purge linux-generi* linux-image-generi* linux-headers-generi* linux-signed-generi* linux-signed-image-generi*
b. instalarea unui kernel nou se poate face cu usurinta prin instrumentul de nucleu din Update Manager: Update Manager->fila View->Linux kernels
8. Mareste intervalul dubulu-clic
Intervalul dublu-clic sau timpul maxim intre doua clicuri pentru ca aceasta sa fie recunoscute ca o comanda dublu-clic, ar putea fi prea scurt pentru tine. Puteti mari intervalul dublu-clic pentru o valoare confortabila urmati pasii:
- deschideti terminalul
- creati un fisier de configurare
$ touch ~/.gtkrc-2.0
-deschideti fisierul text nou creat
$ pluma ~/.gtkrc-2.0
- adaugati noul interval de setare la fisierul text gol
gtk-double-click-time=600
- salvati fisierul si reporniti calculatorul
9. Dezactivati spatiile de lucru
Pe panou, langa tava de sistem, exista o aplicatie numita Workspace Switcher. Pentru a dezactiva spatiile de lucru faceti dreapta pe indicatorul Workspace si alegeti Workspace Settings. La Number of workspaces setati 1. Faceti clic pe Close si faceti alt clic dreapta pe indicatorul Workspace si alegeti Remove.
10. Imbunatatirea ceasului
Puteti adauga numele saptamanii si data la ceasul din dreapta de pe panou. Pentru acest lucru faceti clic dreapta pe ceas si alegeti Properties unde introduceti urmatorul cod in caseta Format:
% A% e% B% G% k:% M
11. Muta butoanelor de fereastra
Daca preferati sa aveti butoanele de fereastra in partea stanga puteti face acest lucru dupa cum urmeaza:
- deschideti terminalul
- inserati urmatoarea comanda
xfwm4-settings
- in tabul Style la sectiunea Button layout: drag the buttons to where you want to put them, mutati butoanele in locul in care doriti sa le puneti









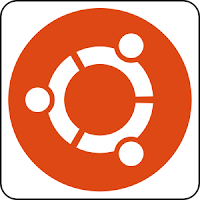
Comments
Sunt Adrian si am mai vorbit pe Grupul GNU/Linux de pe Facebook.
Am instalat Peppermint OS 32 biti pe PC-ul meu. Totul a decurs bine, instalarea plus actualizarile pe care am ales sa le fac odata cu instalarea. Am vazut ca tu recomanzi ca actualizarile sa fie facute dupa terminarea instalarii si nu in timpul ei. oricum asta nu cred ca are legatura cu problema pe care o am eu acuma.
Deci dupa terminarea instalarii am dat restart si am pornit cu noul sistem instalat. Am intrat pe Firefox totul a functionat bine. Apoi am vazut ca in bara de activitati sunt anuntat ca sunt disponibile 159 de actualizari, le-am instalat, era si un GRUB nou stiu asta pentru ca a trebuit sa confirm daca vreau sa instalez inca patru pachete. Am instalat, totul a mers bine, la urma am dat un restart sistemului, desi nu mi-a cerut, insa stiu ca e bine dat restart dupa instalarea unor actualizari importante.
Asa si acum nu mai pot deschide Firefox, nu inteleg de ce?
http://i.imgur.com/pmE2a8l.png
http://i.imgur.com/EYY4cSg.png
Dupa ce mi-ai raspuns am incercat sa deschid Software Manager-ul(mintInstall) dar nu vrea sa se deschida, deci problema e mult mai grava decat parea la inceput. As incerca sa deschid Peppermint din vechiul GRUB, dar nu stiu cum sa procedez din cauza ca nu e afisata o lista a GRUB-urilor ca la Ubuntu, apare numai sigla cu Peppermint care se incarca.
Pe USB Live session functioneaza toate programele. De aici si scriu acuma. Sa instalez un alt OS pe langa Peppermint? Sau ce sa fac?
http://i.imgur.com/BjTSDw1.png